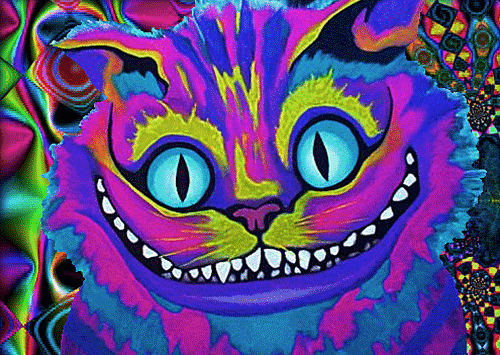Dual Booting Thinkpad L13 with Ubuntu 20
Step-by-step guide to dual boot with Focal Fossa and my experience.

The article shares my experience of the attempt to dual-boot Ubuntu 20.04 on Lenovo Thinkpad L13 Yoga.
TL;DR, all went well. I will try giving a step-by-step description. I am working on a new laptop with no personal data, just Windows subsystem. It uses UEFI.
Step 1: Prepare Ubuntu 20 image
Get Ubuntu 20.04 Focal Fossa. Prepare bootable USB using the Universal USB Installer. The simple instructions can be found on the site while downloading it; simple though.
Step 2: Turn Off Secure Boot
The first step before installation is to make sure the system BIOS is setup correctly.
- Boot into BIOS by pressing the function F1 key at the “Lenovo” splash screen.

- Select the
Restartmenu tab and setOS Optimized DefaultstoDisabled.

- Switching the “OS Optimized Defaults” settings may give a warning message. Select “Yes” to continue to disable OS Optimized Defaults.

-
Select the
Startupmenu tab. Pressing F9 function key will allow Legacy and UEFI bootable devices by settingUEFI/Legacy Bootto “Both”; otherwise, it will be an unchangeable setting to “UEFI only”. So, press F9. -
Press function F10 key to save and exit BIOS setup.

Step 3: Try Ubuntu
The step involves trying out Ubuntu, before installing. This saves you from unnecessary effort if any functionality (that you expected to work on Linux) does not work as intended.
Note: If you experience any issues with the Windows .
- Insert the bootable USB stick. Power on the system and press the F12 function key whenever the following Lenovo splash screen appears. On the boot menu list, select the Linux bootable media (with name of your drive)

- In some cases, you will get the following screen,

In my case, I could not see the TRY UBUNTU option. In this case, just go to the Ubuntu option. Don’t worry as this too will let you try the Linux flavour. You should see Ubuntu running now, try the Bluetooth, WiFi drivers and whatever you wanna test.
Step 4: Turn Off Bitlocker
Some Thinkpad systems are protected by Bitlocker, which encrypts the Windoes Subsystem data and this makes things tough for Linux installation. If you ignore this step, the warning you might see is as follows:

To turn it off, use any of the methods shown in this article on minitool
Step 5: Install Ubuntu
The steps this time, are exactly the ones followed for trying ubuntu in Step 3. That is,
-
Insert the bootable USB stick. Power on the system and press the F12 function key whenever the following Lenovo splash screen appears. On the boot menu list, select the Linux bootable media (with name of your drive)
-
Select
Install Ubuntuor simplyUbuntuon the GRUB menu with the black screen.

The following screen should appear.

Again, select Install Ubuntu.
- On seeing the following screen,

Select Install Ubuntu alongside Windows Boot Manager for dual boot and Erase disk and install Ubuntu for removing Windows completely (not recommended).
-
Follow along and select Keyboard Layout, and TimeZone, if you are prompted to.
-
Now, allocate space to Ubuntu on the following screen:

Move the slider (although there is none visible) between the two partitions. I have allocated about 482GB to Ubuntu. On hitting next, you will be prompted with

Select Continue. Now you see

Again, Continue.
- Apart from some other information that the OS may ask, you should have nothing more to do. Must see somthing like:

Restart your system on completion. Now, you should be able to dual boot the system while booting :)
Notes on the hands-on experience
WiFi & Bluetooth
I tried Ubuntu 18.04 LTS on my new ThinkPad; I have using it with my HP laptop for over an year now. I noticed that the bluetooth worked but the WiFi did not. Although I believe some manual driver installation or some hack would resolve it. But, no such issues with Ubuntu 20 LTS.
FingerPrint
Both the flavors(18 and 20) have no support for the fingerprint sensor yet :(
Stylus:
The L13 comes with ThinkPad Pen which works like breeze on Windows (like the fingerprint scanner) but on Linux, I think there is much work to be done yet. I tried using it on LibreOffice Draw and Okular to annotate a PDF. All the smooth lines were dramatically distorted as shown below.

Overheating
This is an issue that will get you worried in the beginning, maybe this is common in all mini-powerhorses. Also, this is mainly due to the cooling fans on the bottom, which becomes a problem when you put your lap or a plane table to interrupt the air exchange.
TrackPad
The trackpad works normal, its just that the mouse pointer seems to stray off slowly. But this is very rare (twice in 8 hours approx.) and requires one to make a swipe on the trackpad.
I suggest improving your experience by following the simple steps explained in this youtube video:
I hope it helps someone risking the dual-boot.